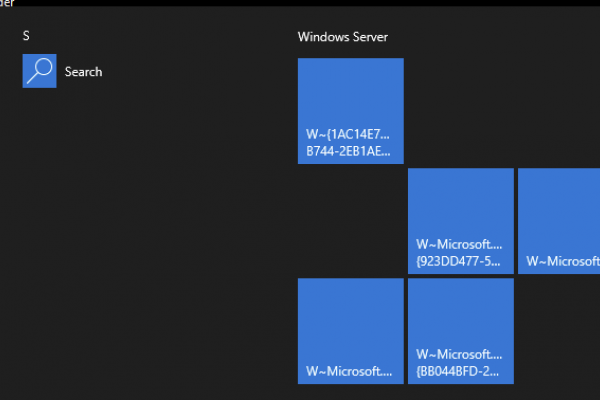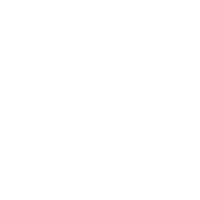
Issue: PVS vDisk Fails to Boot with Error 0xc000000e After Expanding vDisk
Issue and Background
Extending Citrix PVS vDisk is easy and repeatable task. There are numerous articles how to do it, but basically there are just a few steps that are needed to be followed if you decide to use diskpart command. So, let’s just review these steps as documented by Carl Stalhood:
- Make sure that your vDisk is “Merged to base”, and there are NO versions present if the versioning is used. If versioning is not used, then you can proceed with the step 2.
- Open cmd or powershell as administrator
- diskpart
- select vdisk file=“<path to your visk>” (e.g. D:\store\my.vhd)
- list vdisk (you should now see your vdisk and the path)
- expand vdisk maximum=150000 (This is the size in megabytes of the size you want to extend, so 150000 is 150 GB)
- attach vdisk
- list disk
- list volume (take note of the Volume number of your vdisk, you should see the old size)
- select volume 5 (or whatever volume number from list volume command)
- extend
- list volume (you should now see the size you want for your disk. This should also be seen in the Citrix Provisioning console)
- detach vdisk
- exit
So, fairly basic, and many of us have done this numerous times directly from the PVS server. Unfortunately in our customer’s case once the extended PVS vDisk and attached it to the target device, the target device fails to boot and throws an “PVS vDisk Fails to Boot with Error 0xc000000e After Expanding” error.
Environment:
- Server OS 2019 for PVS server (where vDisk was being expanded)
- Server OS 2016 for Target Device VDA within vDisk
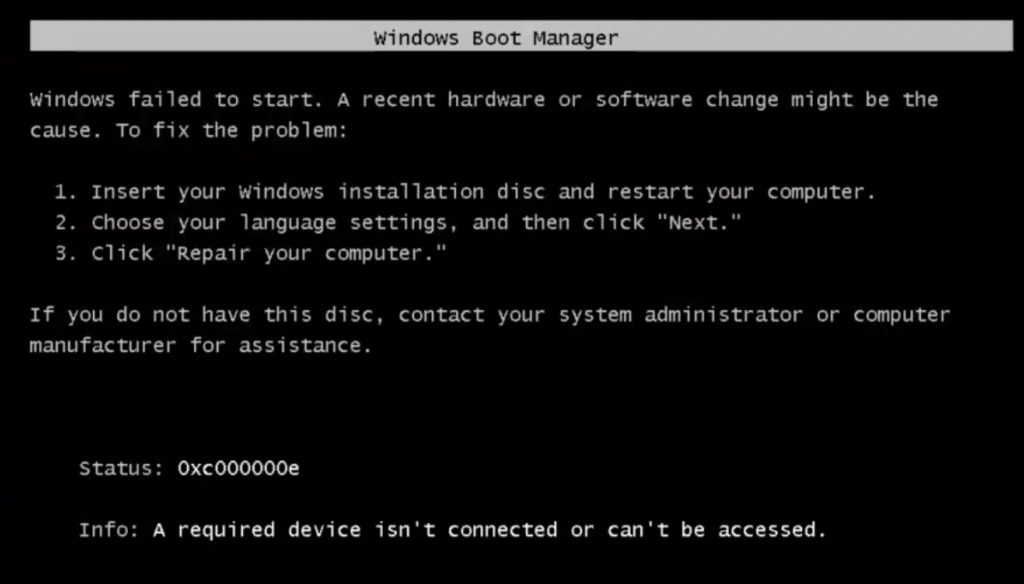
This error is most likely related to the fact that the system partition is present, and it gets a letter assigned during the process of attaching the disk. In our case, we had deviated from the above steps as we could not get the volume to mount unless we brought the disk online, at which point one of the drives was assigned a drive letter which may have disrupted the boot record.
Resolution
So, regardless of the reason for the “failed to boot” error, here are the steps to overcome this issue, modifying Carl’s documented steps:
- Make sure that your vDisk is “Merged to base”, and there are NO versions present if the versioning is used. If versioning is not used, then you can proceed with the step 2.
- Open cmd or powershell as administrator
- diskpart
- select vdisk file=“<path to your visk>” (e.g. D:\store\my.vhd)
- list vdisk (you should now see your vdisk and the path)
- expand vdisk maximum=150000 (This is the size in megabytes of the size you want to extend, so 150000 is 150 GB)
Now you want to stop right here. The disk is expanded (additional space is added to the OS volume), but nothing else has been done. All we have now is more space. To overcome the error, we need to do the following:
- Make sure the vDisk is in private mode
- Assign the vDisk to a target device
- Boot from the vDisk
- Once up and running, login and open Disk Manager
- Within the Disk Manager, select the OS disk, right click on the OS partition and click “Extend”
- Follow the steps for the partition extension to complete the task
- Reboot the target device to make sure everything works, and that there are no other errors, login, check the Disk Manager to make sure the disk is extended
Hope this solves your issue with this error. Cheers.